これはExcelが24時間を「1日と0時間」と捉え、24時間に満たない時間だけを表示するため。 そこで「ユーザー定義書式」を使って、24時間以上の時間が表示されるように設定します。 <その他のExcel活用術記事は こちら から>
エクセル 時間 グラフ 縦軸- 作成する項目は主に3つです 予定 開始時間 経過時間 この3つの項目欄を作成します そして次に予定の列に名前を入力します これは実際に僕の1日の予定欄です 毎日がこの形ではありませんので その日の時間は後々 頭で考えていくExcel 時刻を使うグラフ軸でメモリ間隔の調整 Excelで時間/時刻をグラフに軸に使用する場合は、目盛間隔のデフォルトはExcelが自動的に調整するので、概ねキリの良い目盛間隔にならない。 また1日 (24H)を1とする数値で表現しているので、目盛間隔を分かりやすく調整するには時刻の少数値を指定する必要がある。 これはグラフの「軸のオプション」から以下の目盛間隔を指定すれば良い。
エクセル 時間 グラフ 縦軸のギャラリー
各画像をクリックすると、ダウンロードまたは拡大表示できます
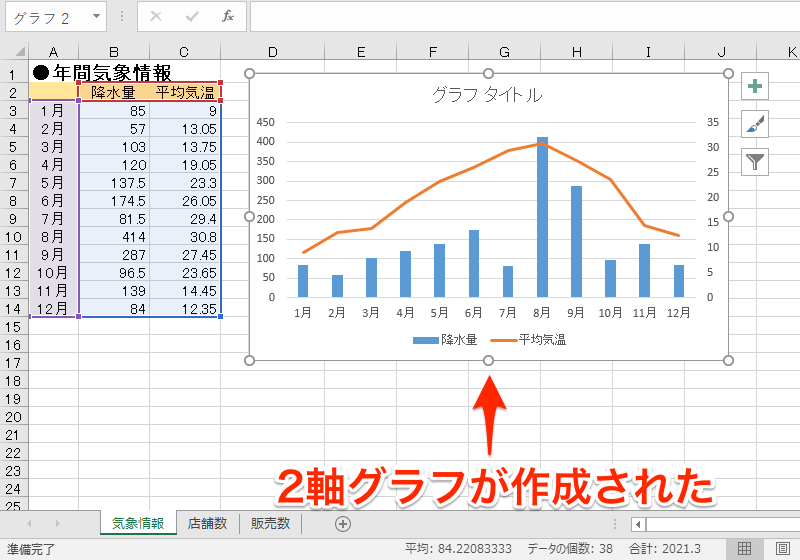 |  | 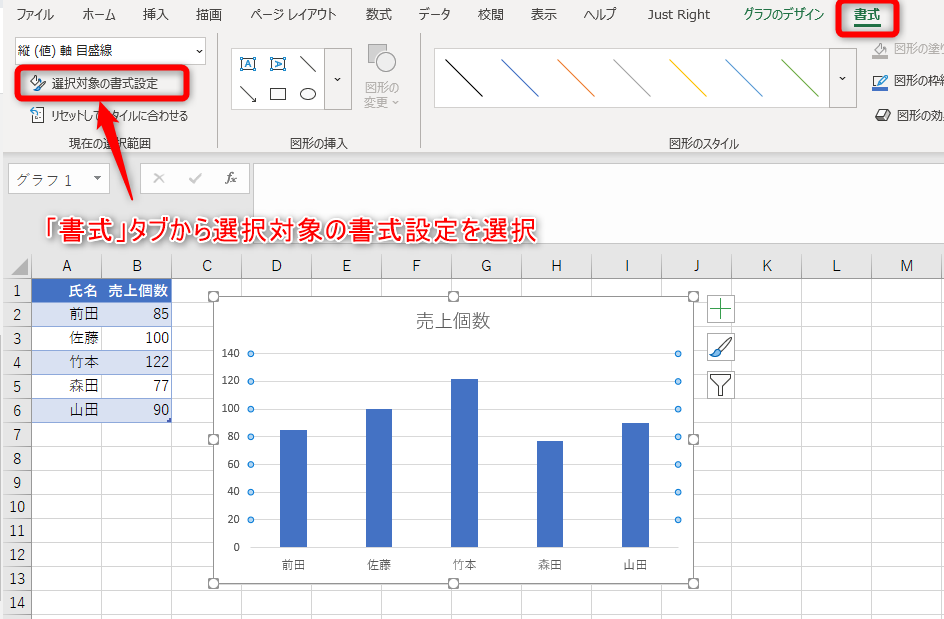 |
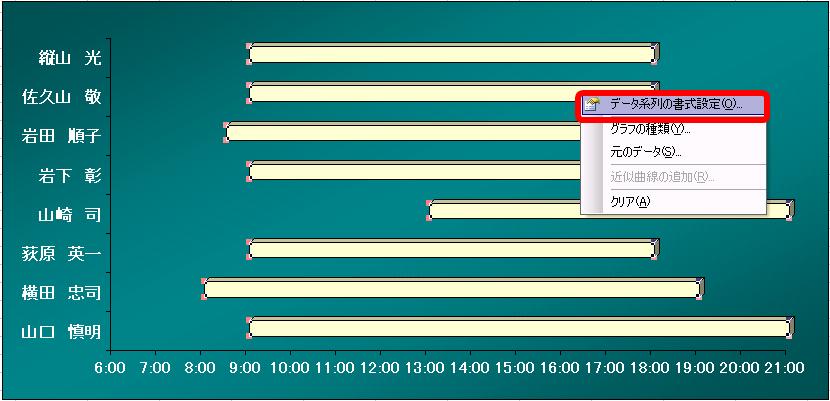 | 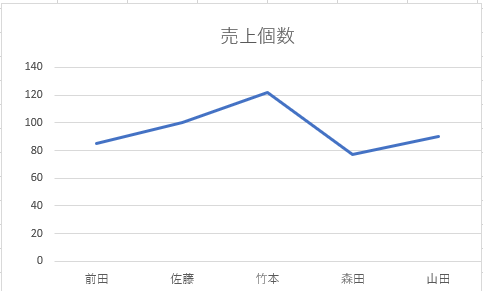 |  |
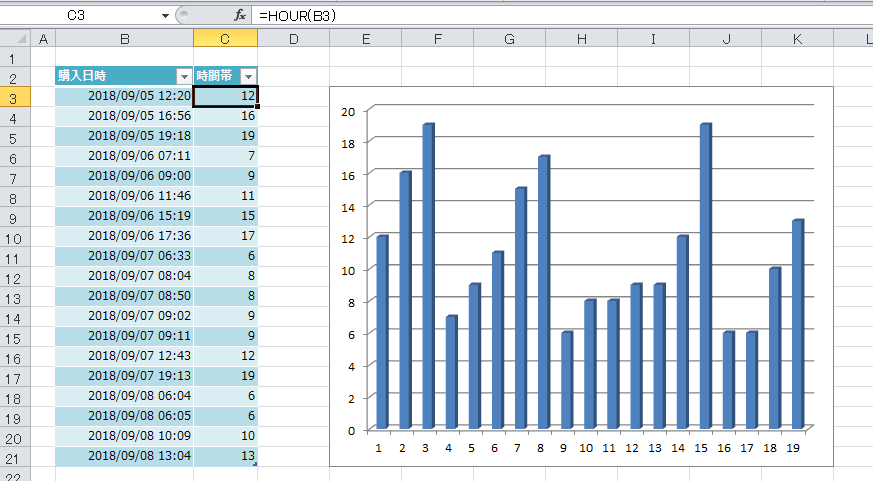 | ||
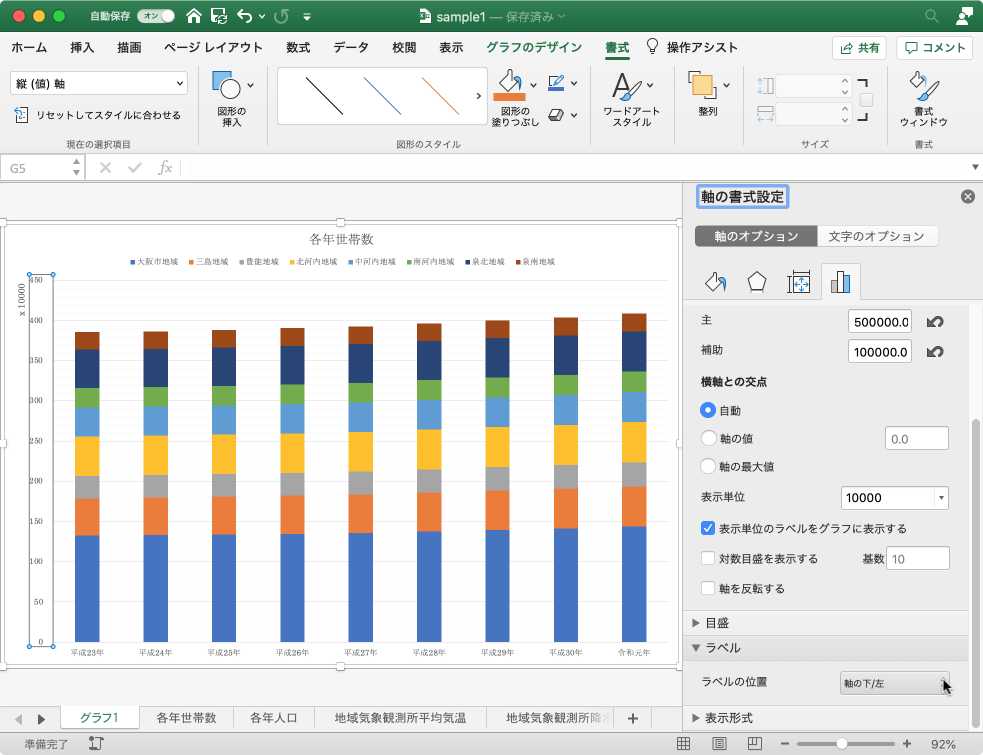 | 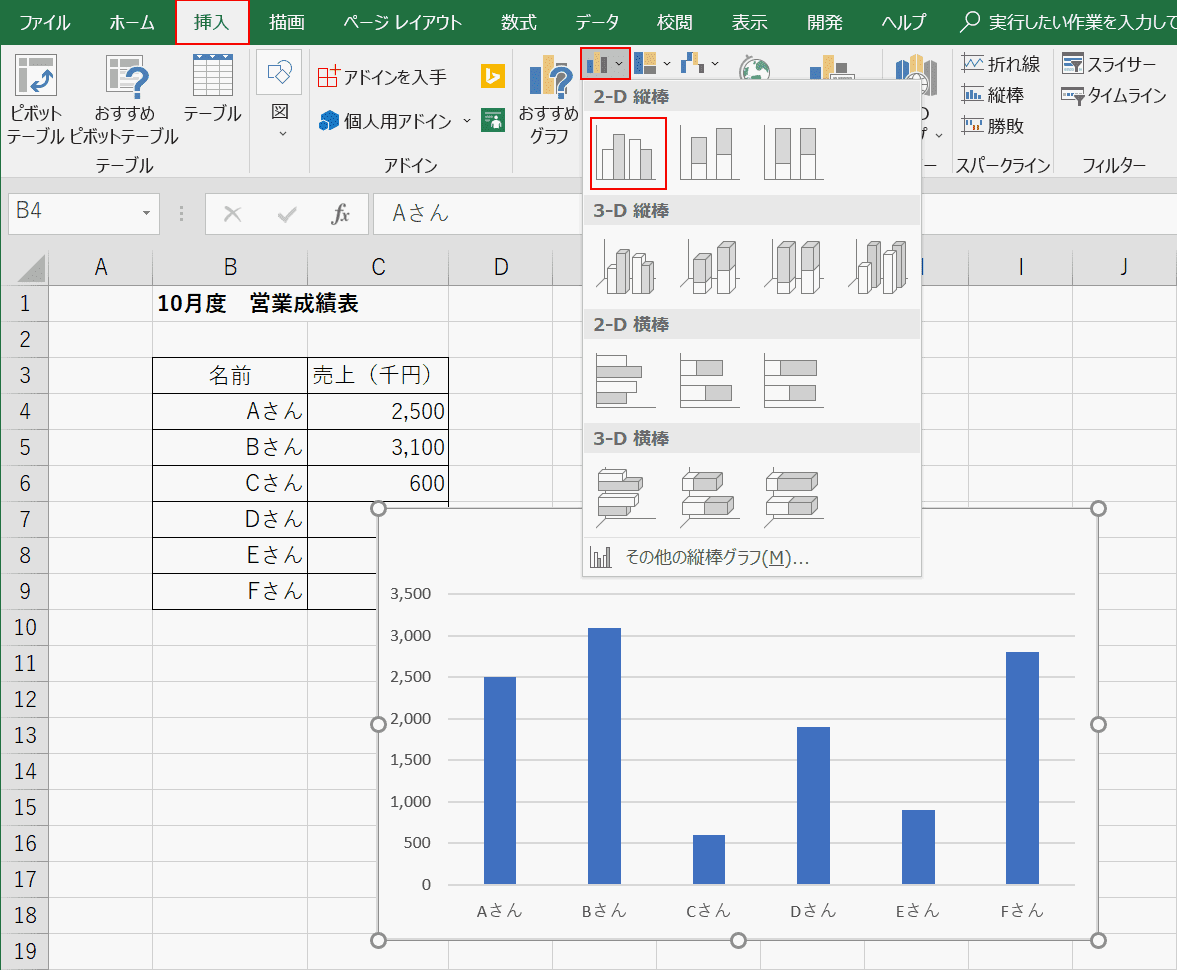 | |
「エクセル 時間 グラフ 縦軸」の画像ギャラリー、詳細は各画像をクリックしてください。
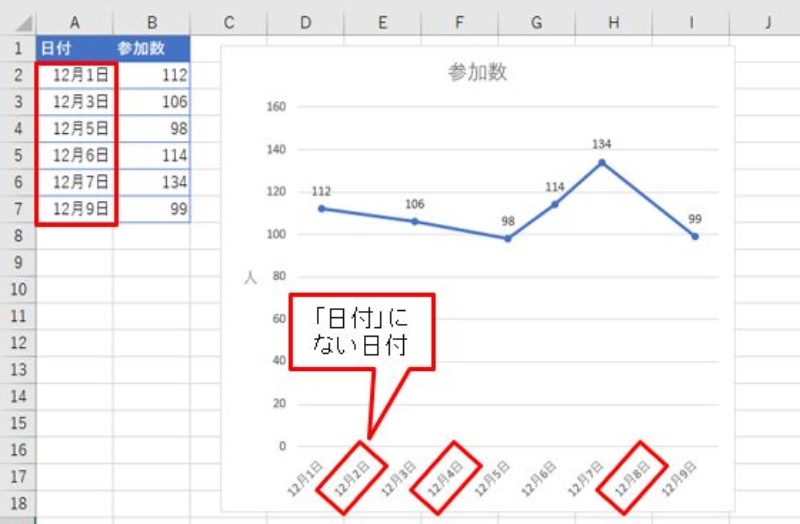 |  | 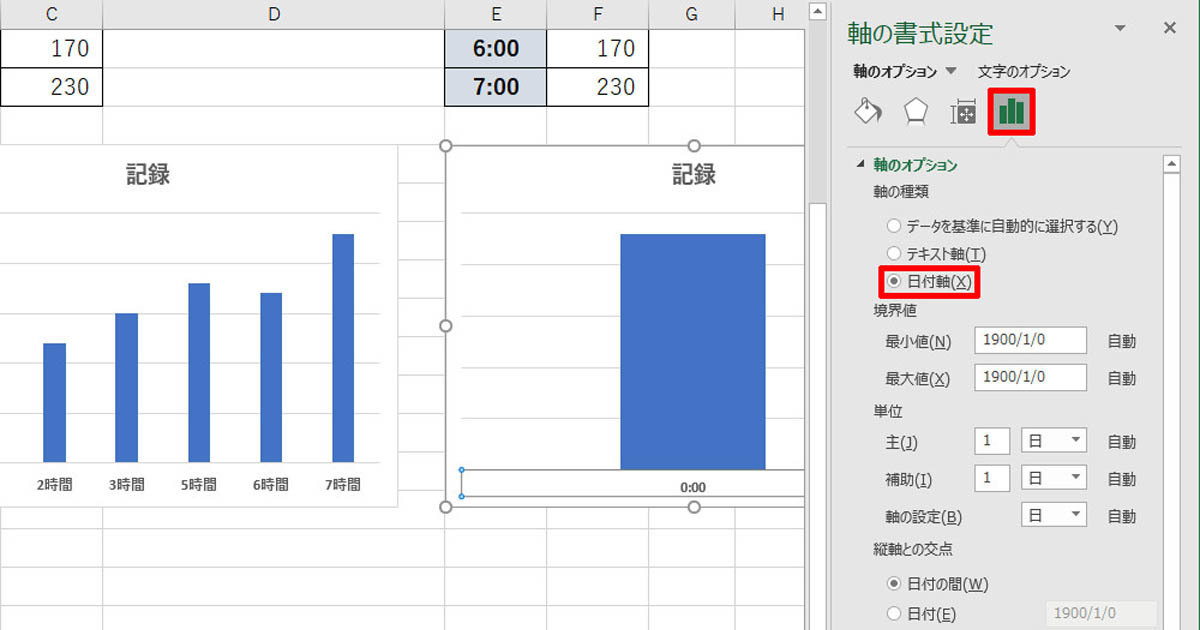 |
 |  | |
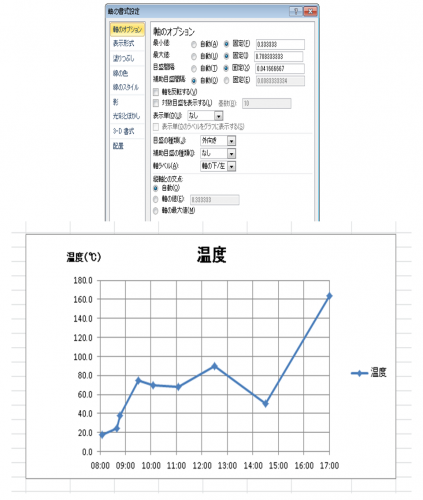 | 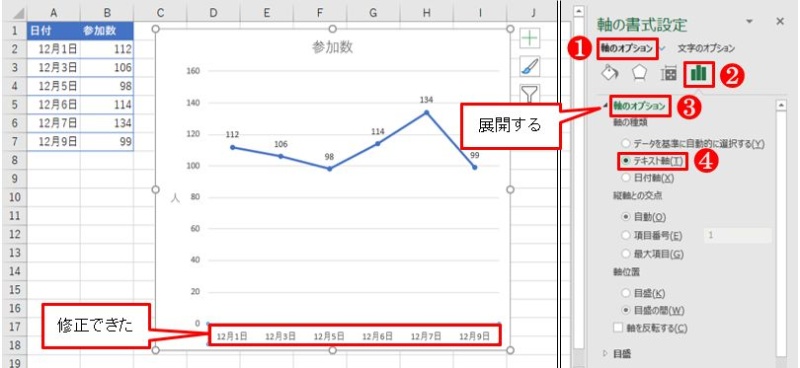 |  |
「エクセル 時間 グラフ 縦軸」の画像ギャラリー、詳細は各画像をクリックしてください。
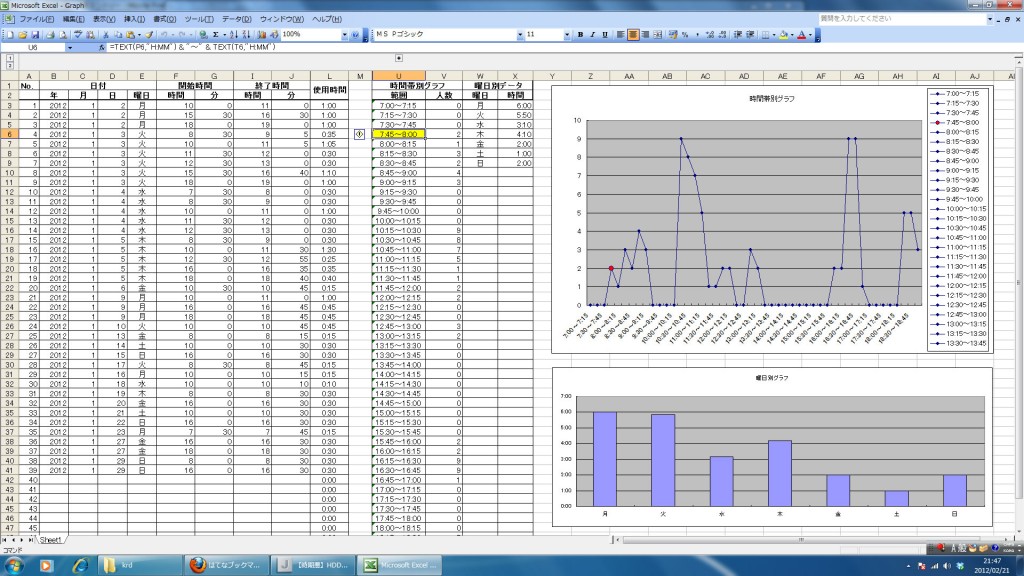 |  | 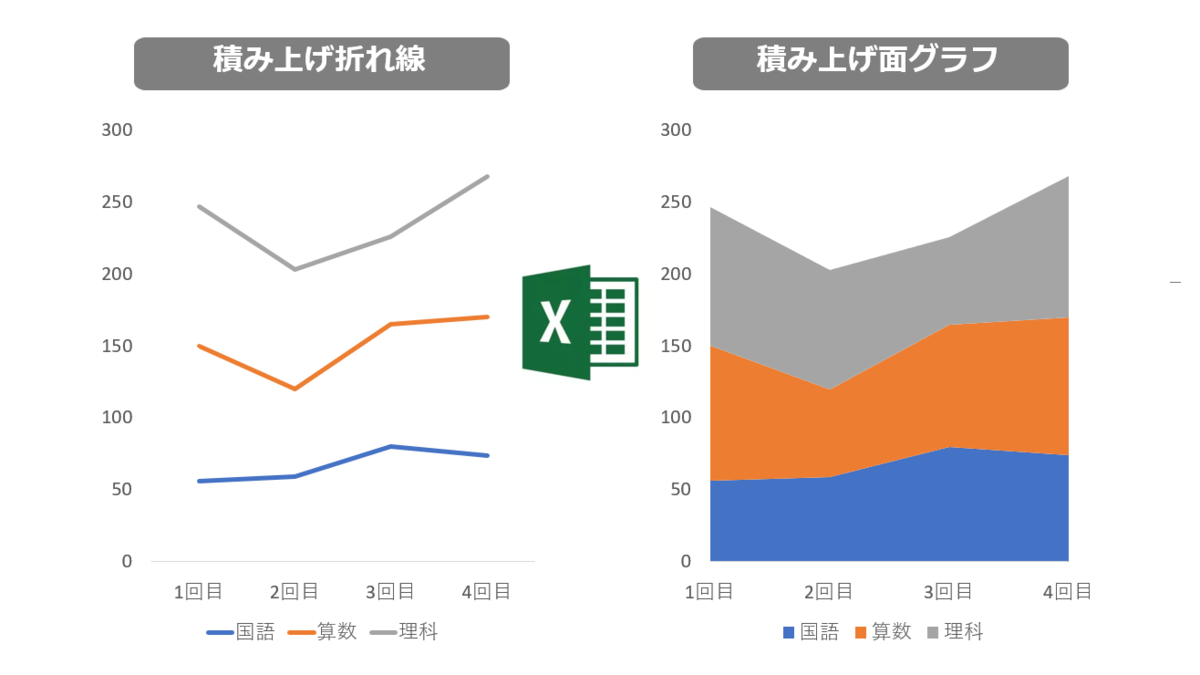 |
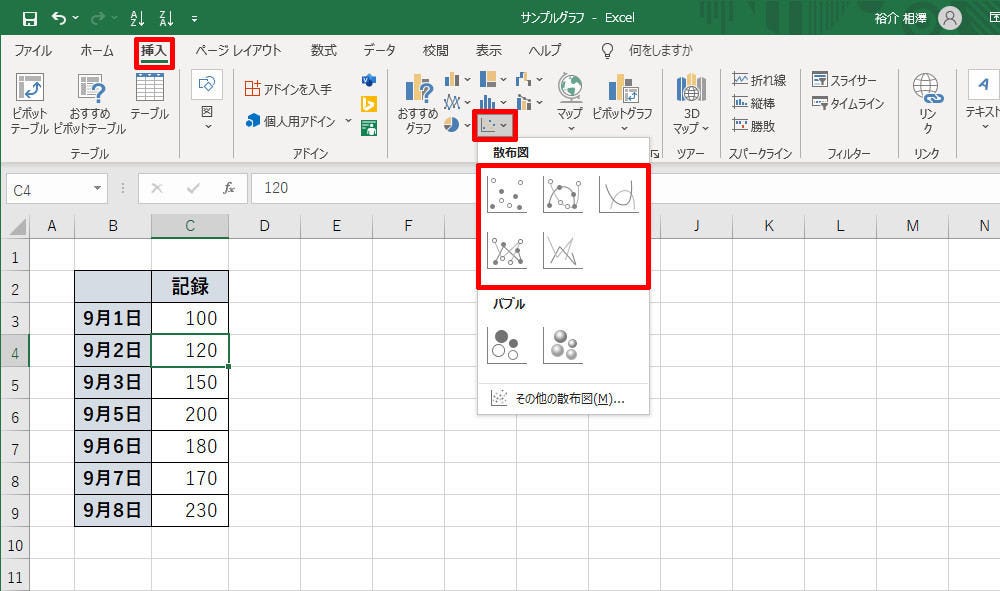 |  | |
 | ||
 |  | |
「エクセル 時間 グラフ 縦軸」の画像ギャラリー、詳細は各画像をクリックしてください。
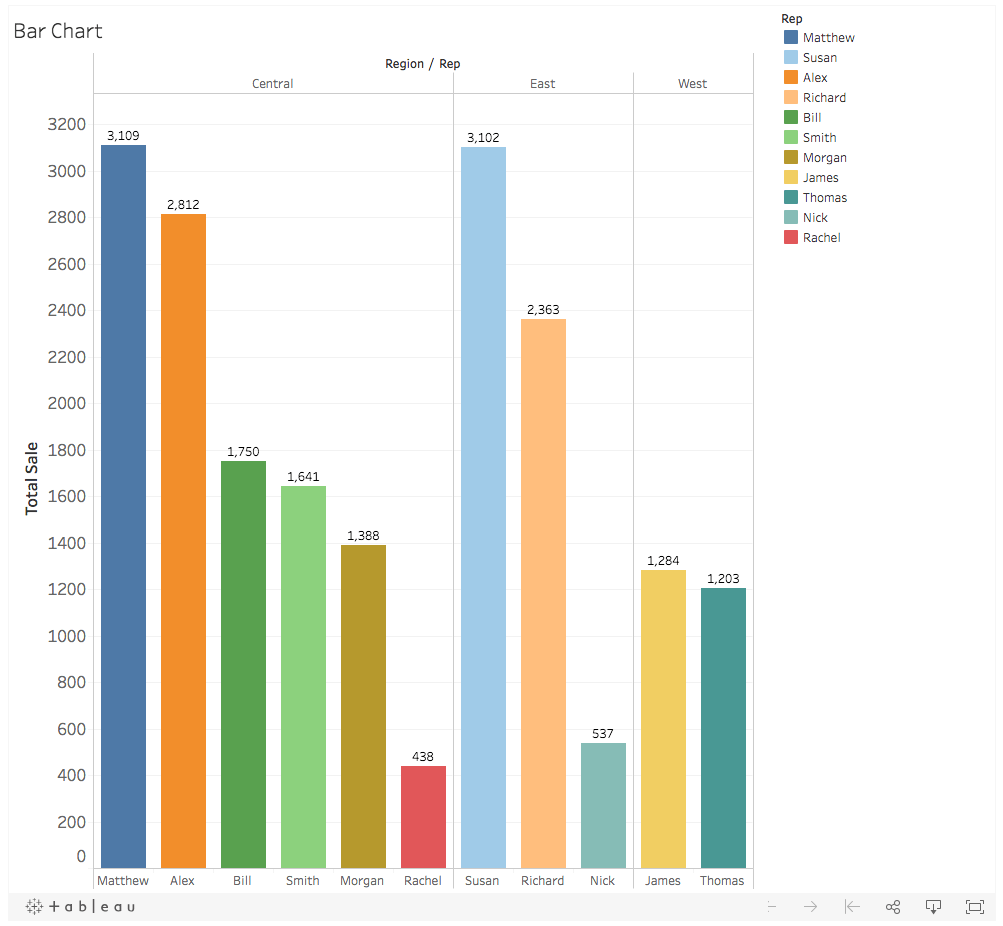 |  | |
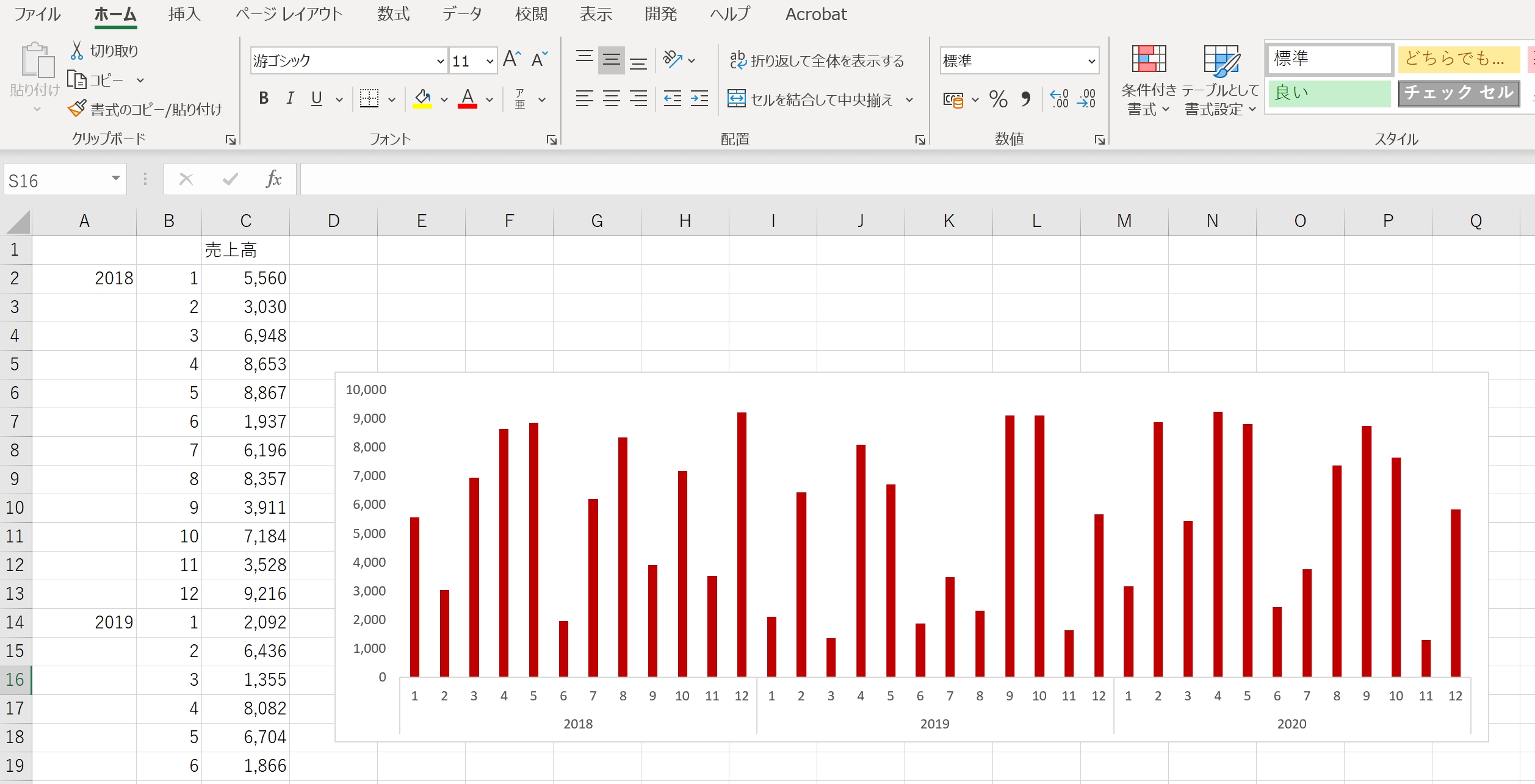 | 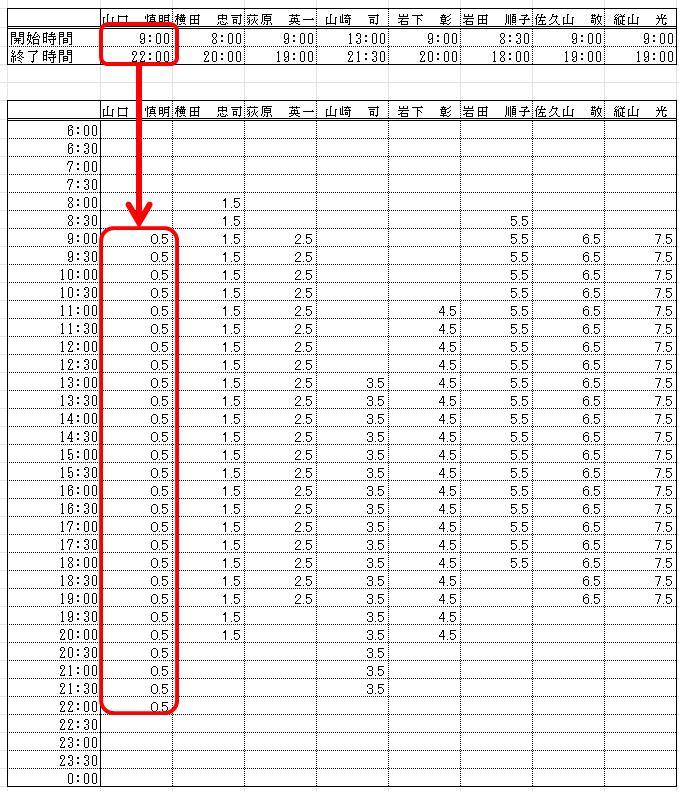 | 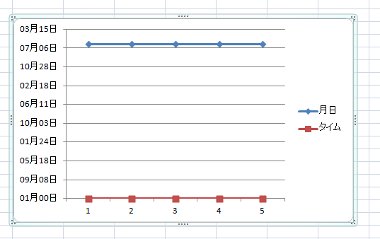 |
 | 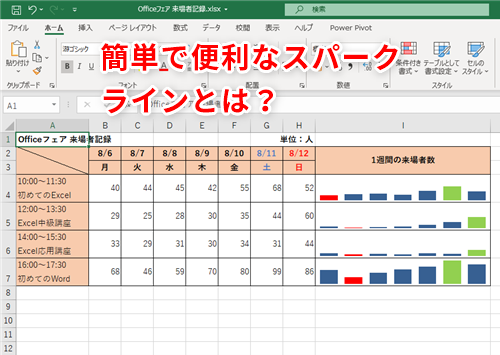 | 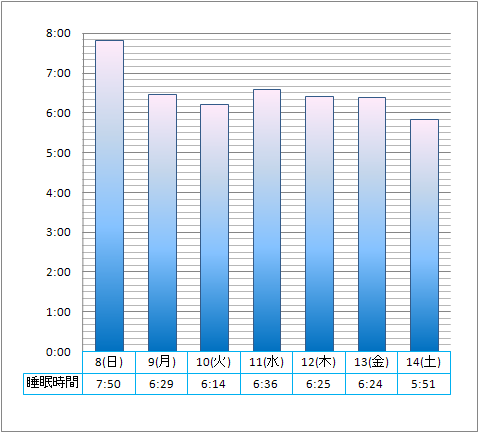 |
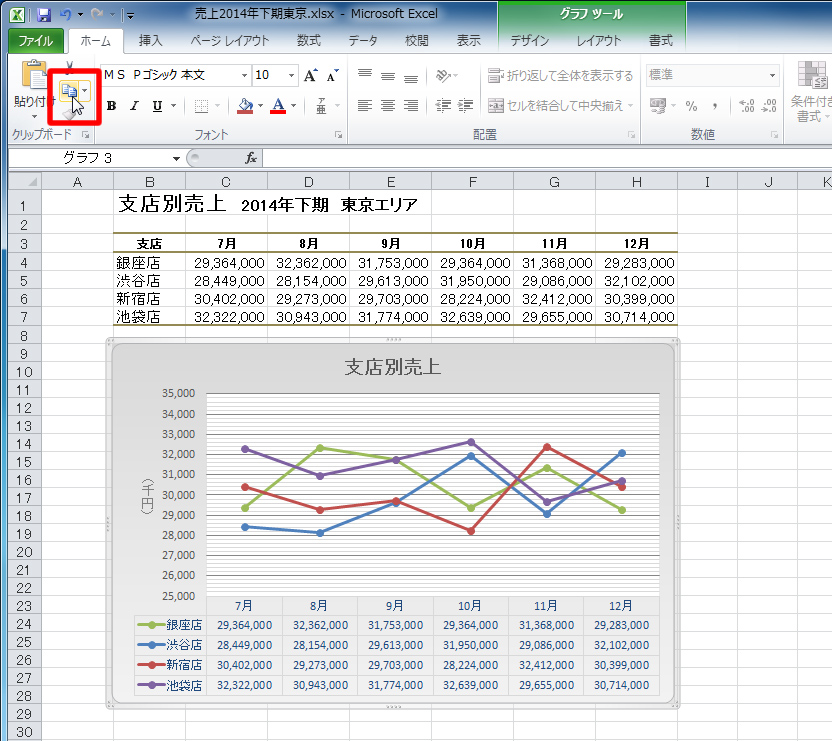 | 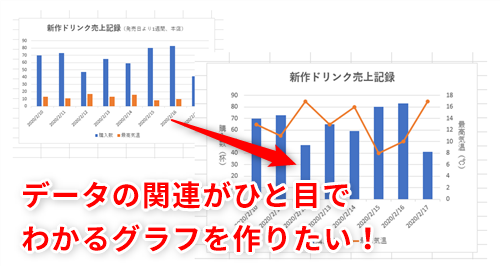 |  |
「エクセル 時間 グラフ 縦軸」の画像ギャラリー、詳細は各画像をクリックしてください。
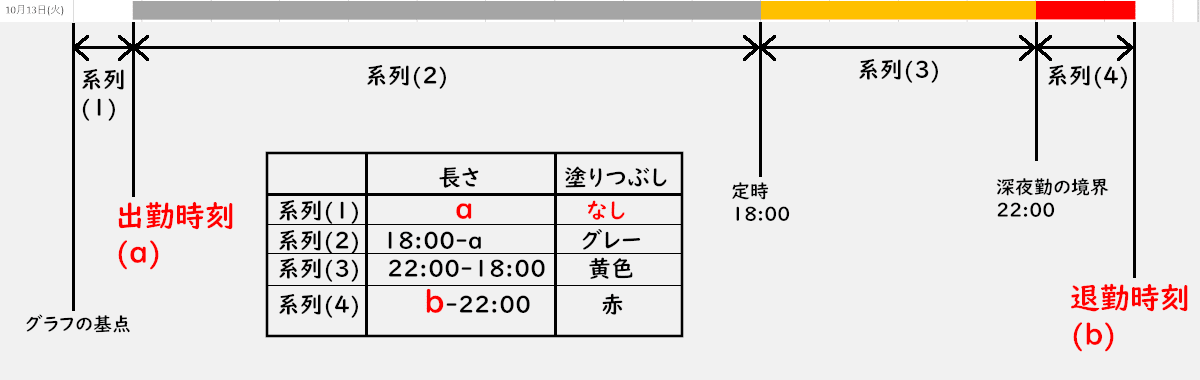 |  | |
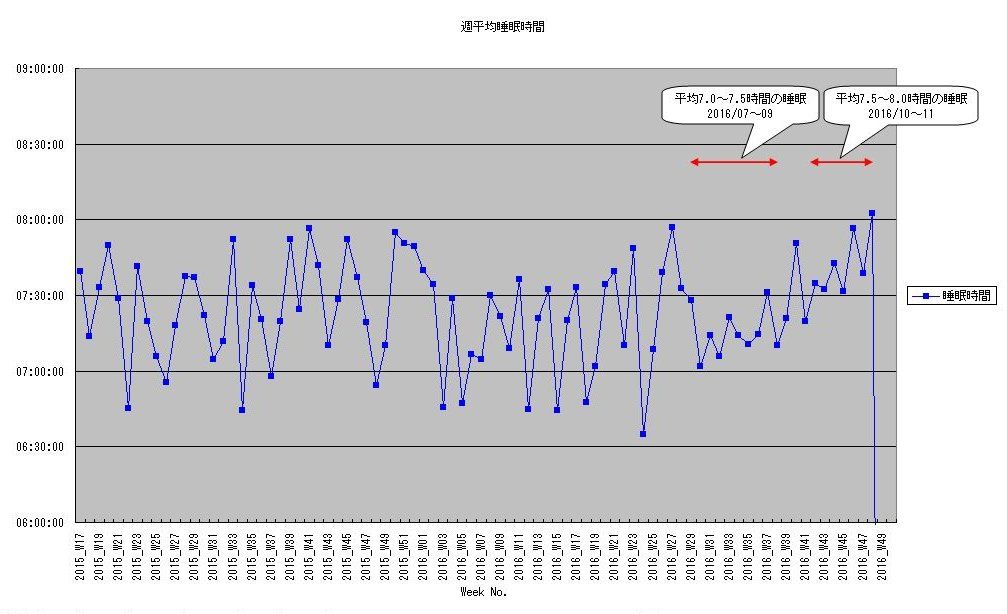 | 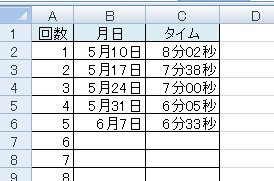 | 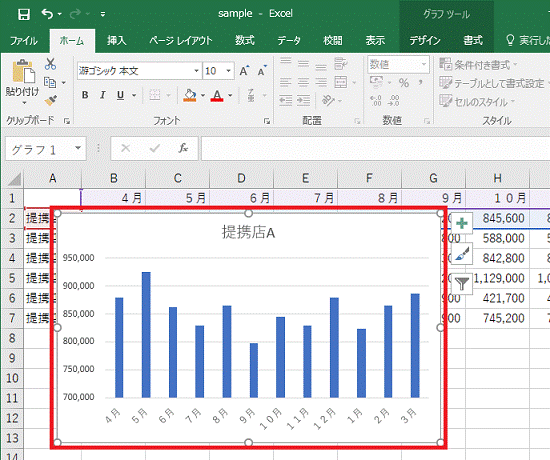 |
 | 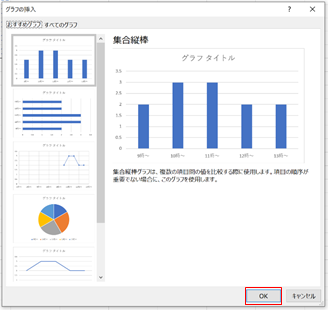 |  |
 | 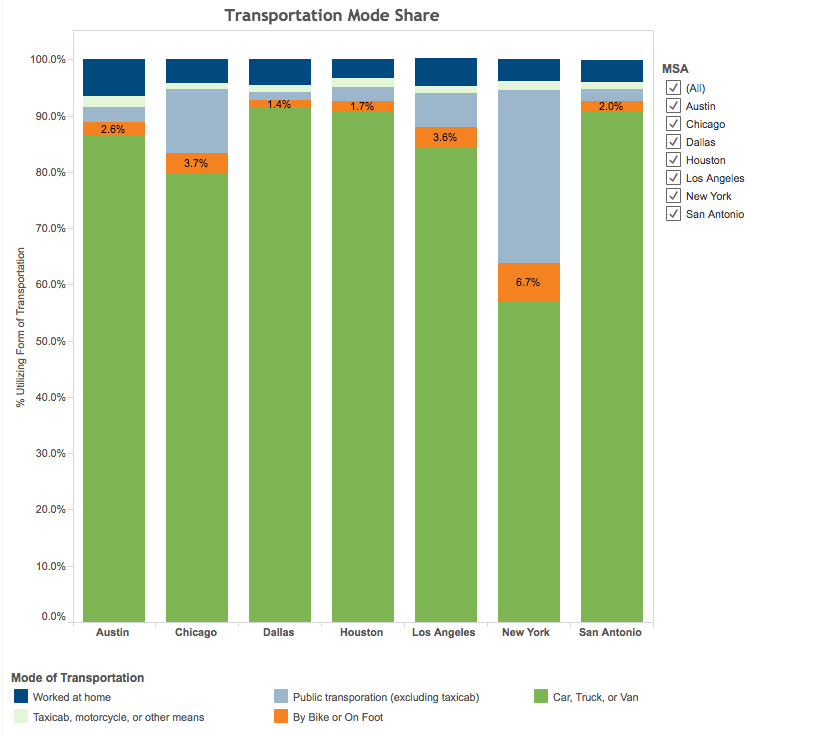 | |
「エクセル 時間 グラフ 縦軸」の画像ギャラリー、詳細は各画像をクリックしてください。
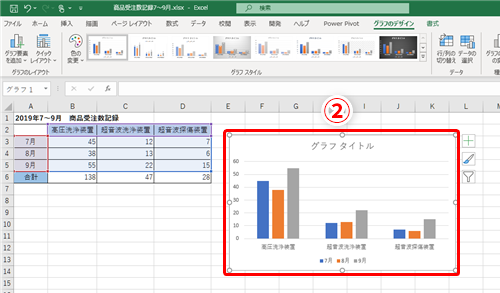 | ||
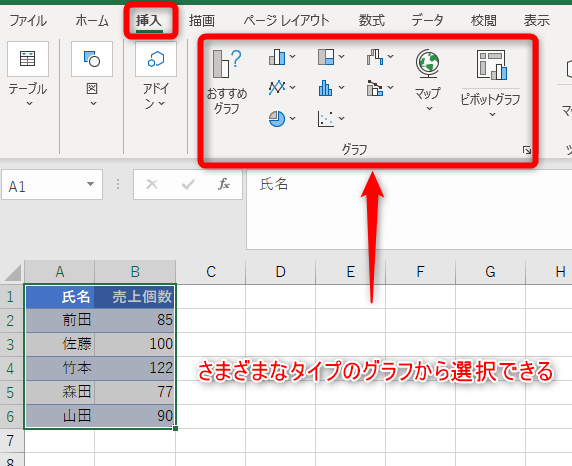 | 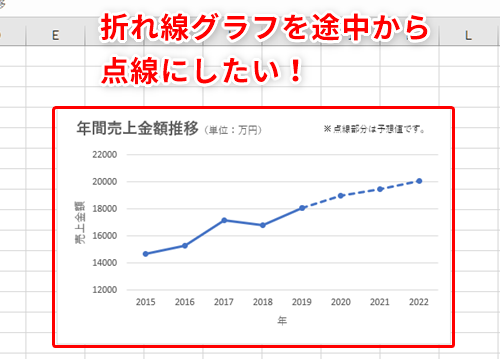 | |
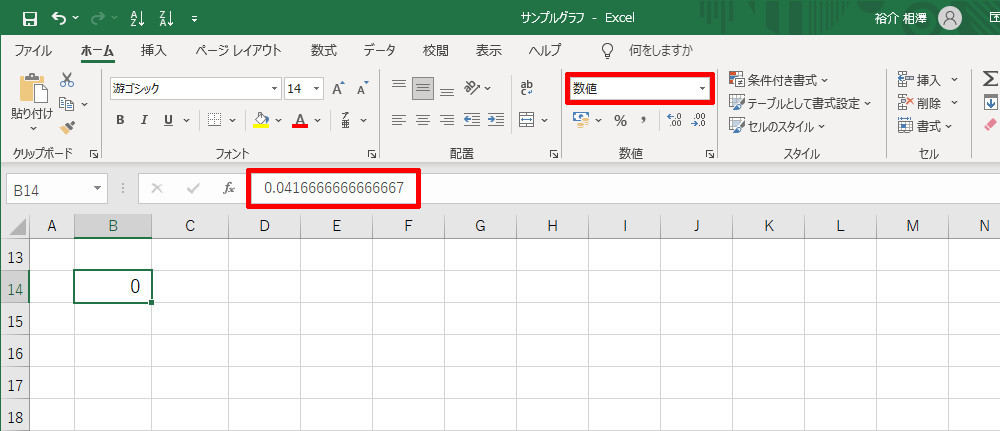 | 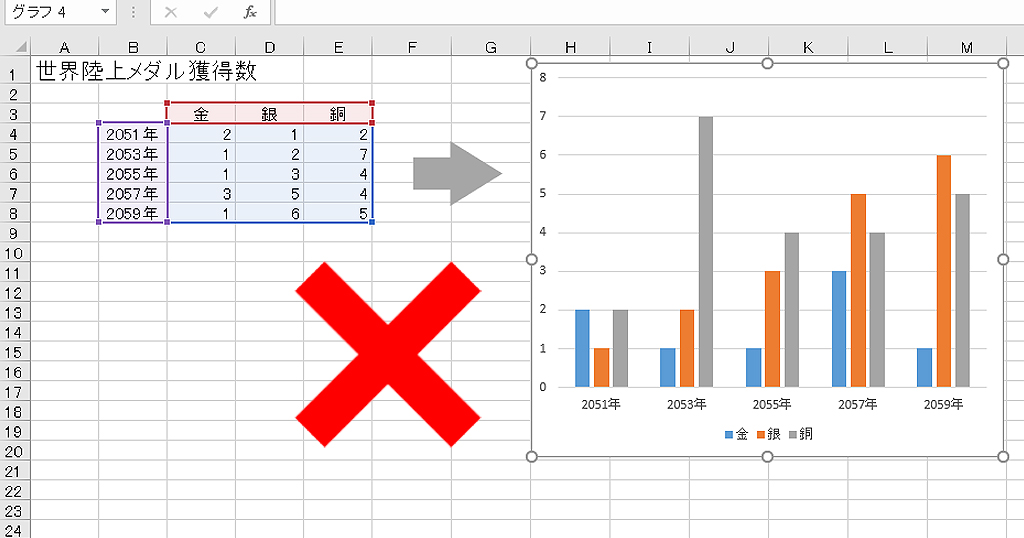 | |
 | 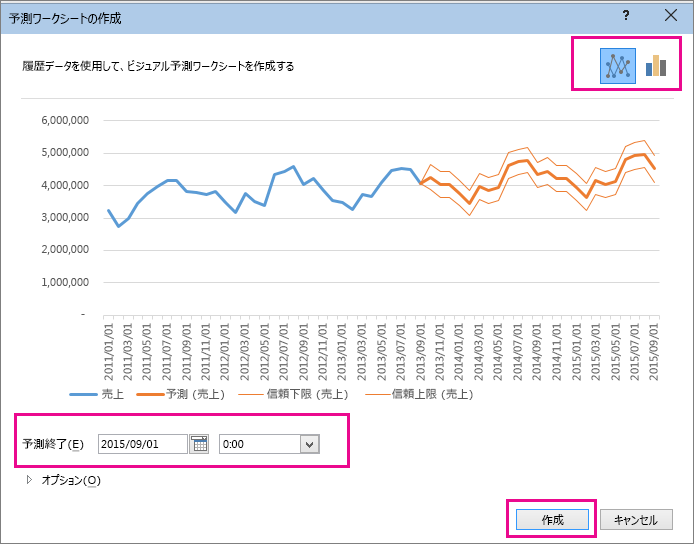 | |
「エクセル 時間 グラフ 縦軸」の画像ギャラリー、詳細は各画像をクリックしてください。
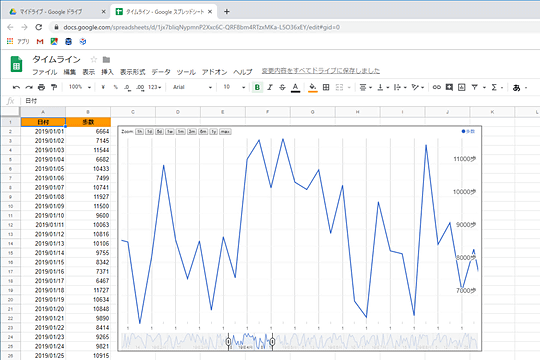 | 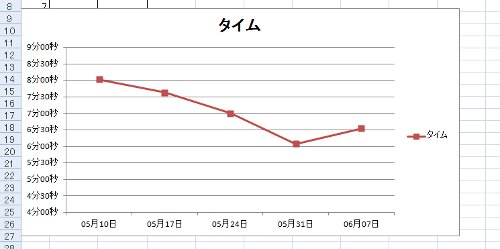 | |
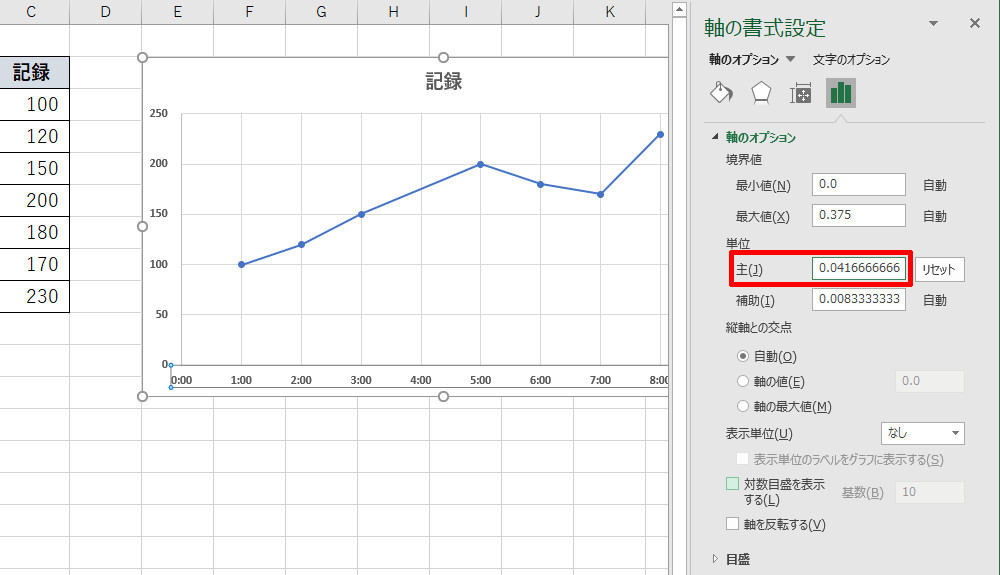 | 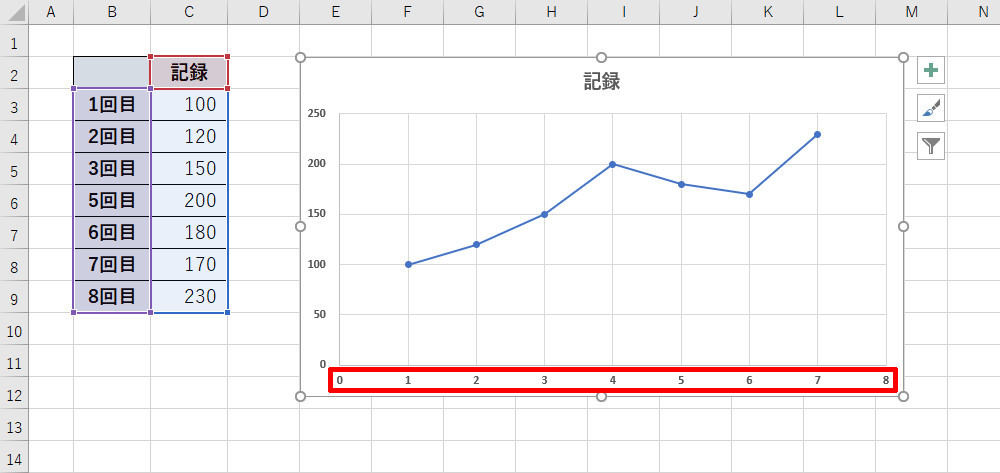 |  |
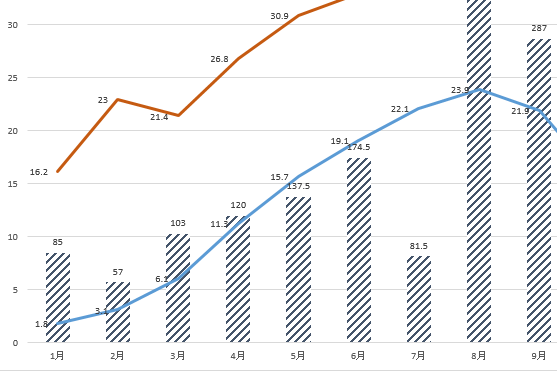 | 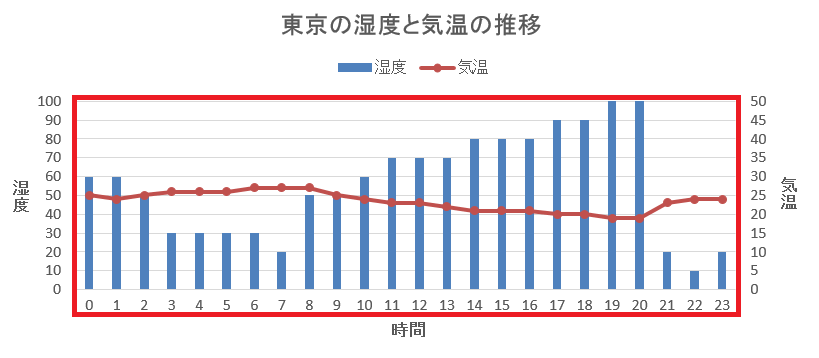 | |
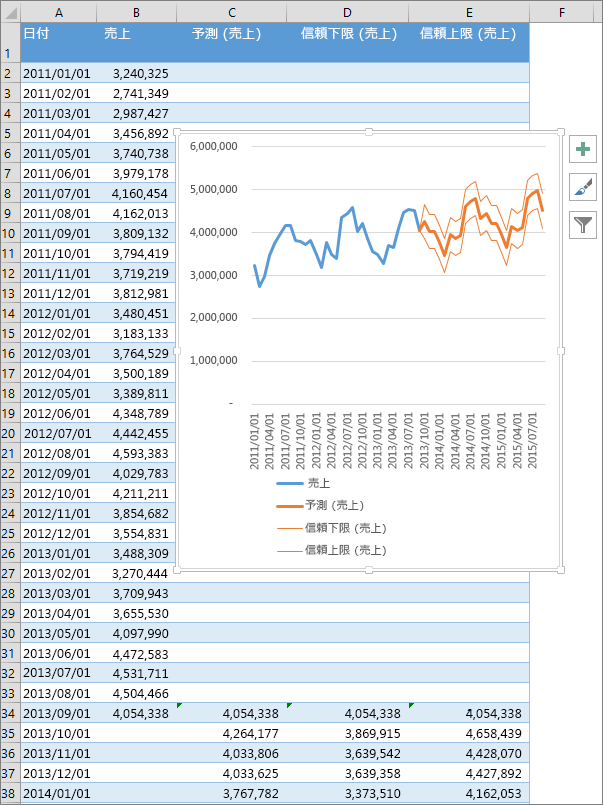 | 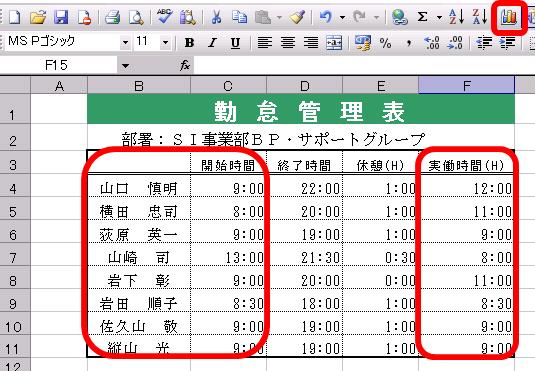 |  |
「エクセル 時間 グラフ 縦軸」の画像ギャラリー、詳細は各画像をクリックしてください。
 | 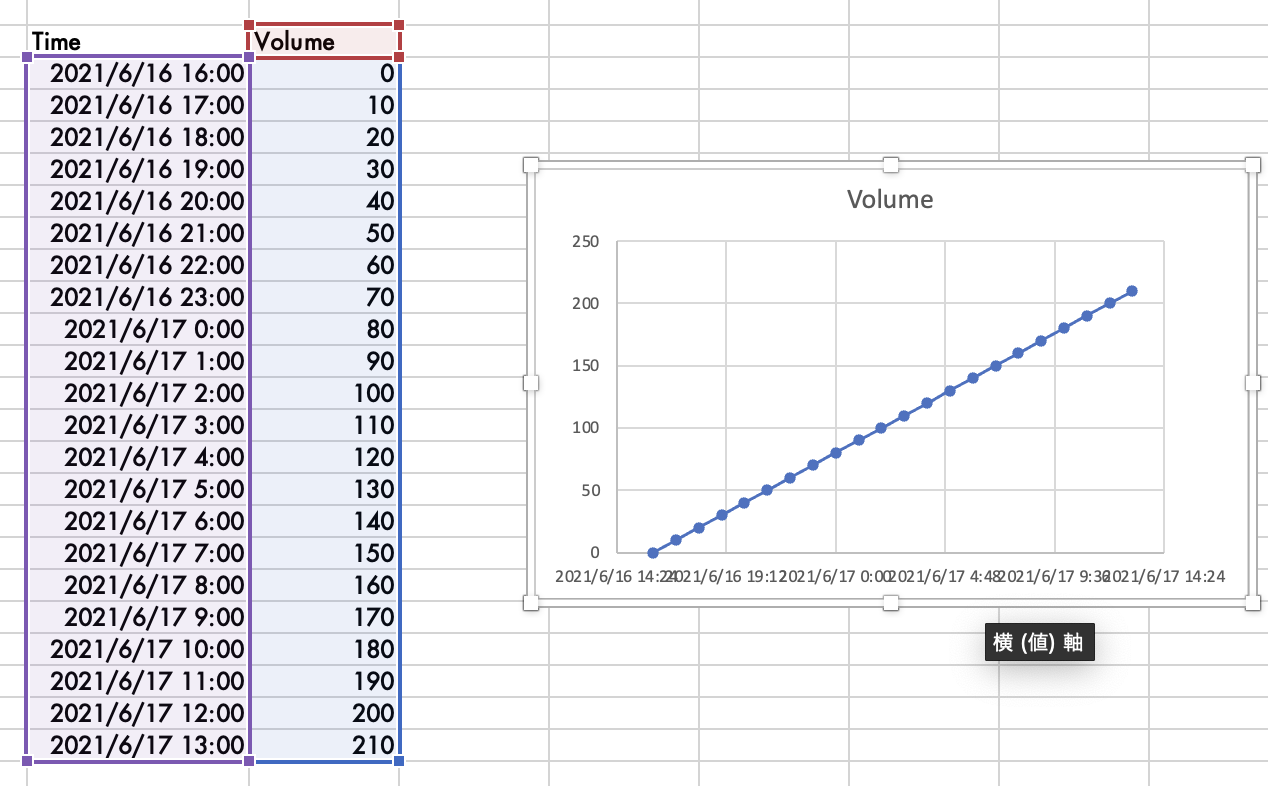 | 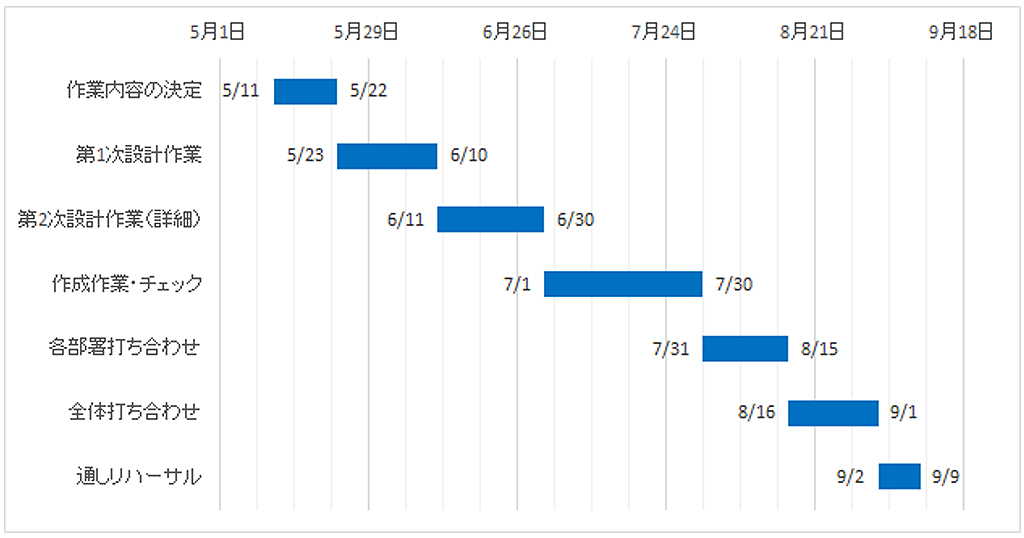 |
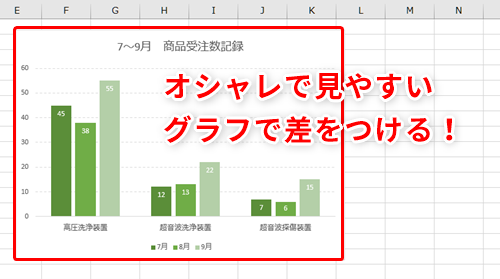 | 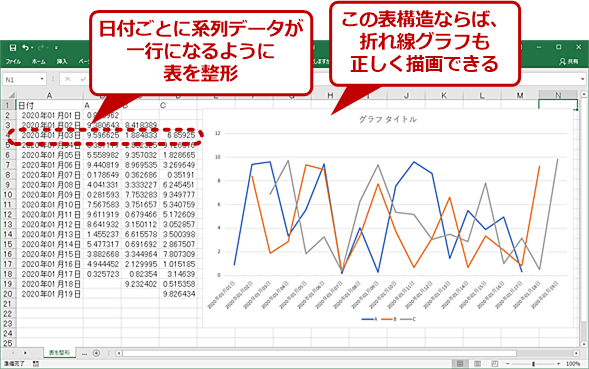 | |
 |  |  |
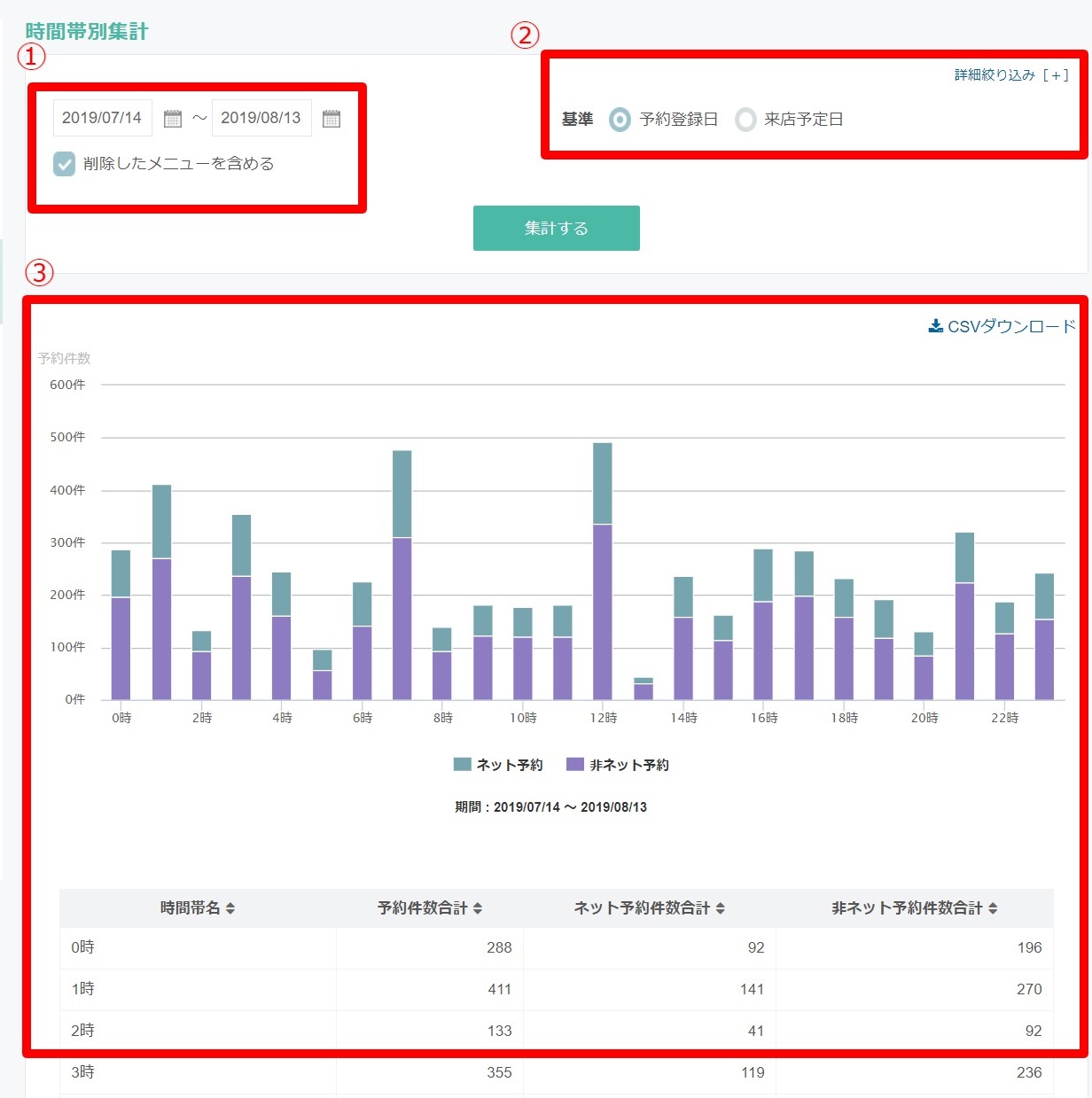 | 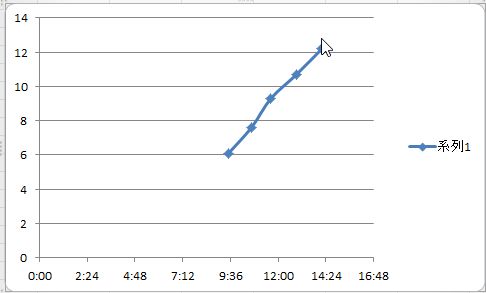 | |
「エクセル 時間 グラフ 縦軸」の画像ギャラリー、詳細は各画像をクリックしてください。
 | 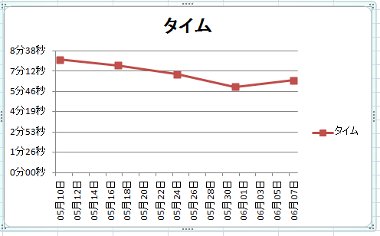 | 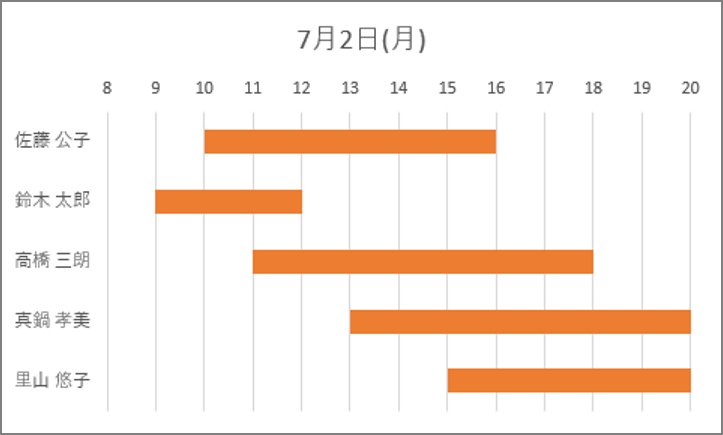 |
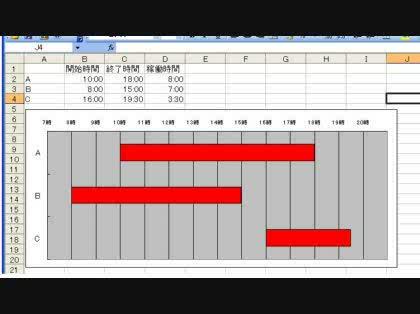 |  |  |
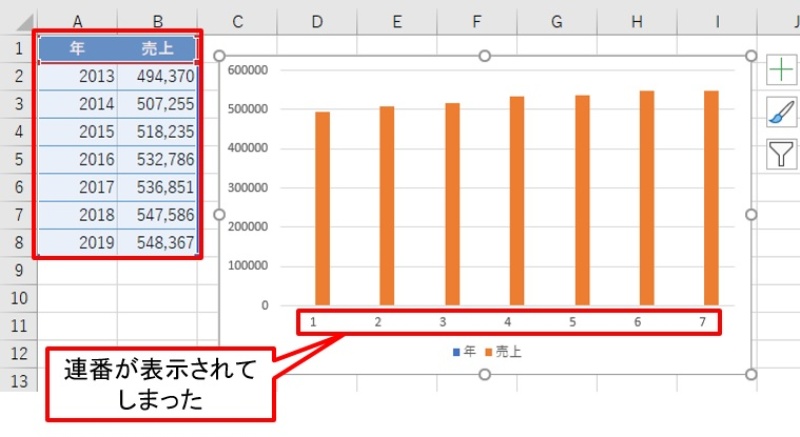 | 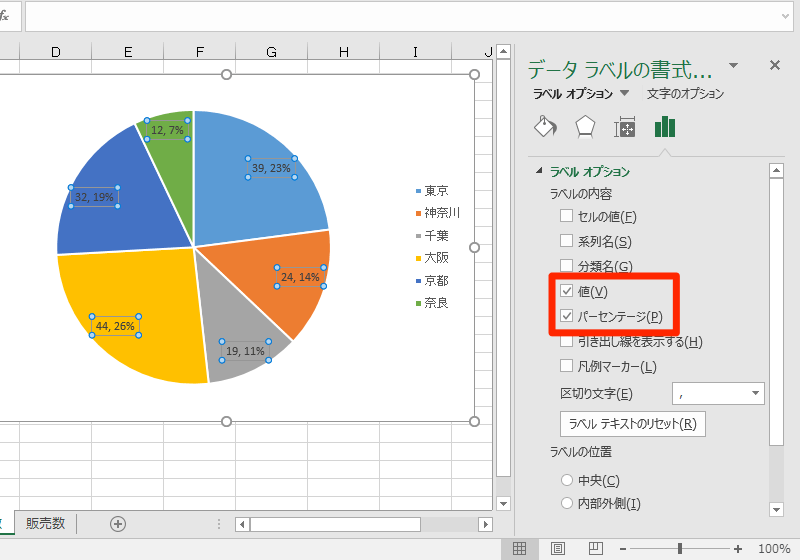 |
エクセルでグラフを作成するまでの流れを簡単にみていきましょう。 1グラフの元となるデータを用意します。 2グラフにしたいデータのセルを選択し、挿入タブからグラフの種類を選びます。 今回は、おすすめグラフの中から折れ線グラフを選んで作成 ここでは、時間のシリアル値を使って、1日のシフト表を作ってみます。 サンプルは、5人の出勤・退社時刻を入れ、それぞれが勤務している時間帯が一目で見られるようにしたものです。 グラフの元になる表を作る A列に名前を、B列に勤務開示時刻を、C
Incoming Term: エクセル 時間 グラフ, エクセル 時間 グラフ 縦軸,




0 件のコメント:
コメントを投稿